
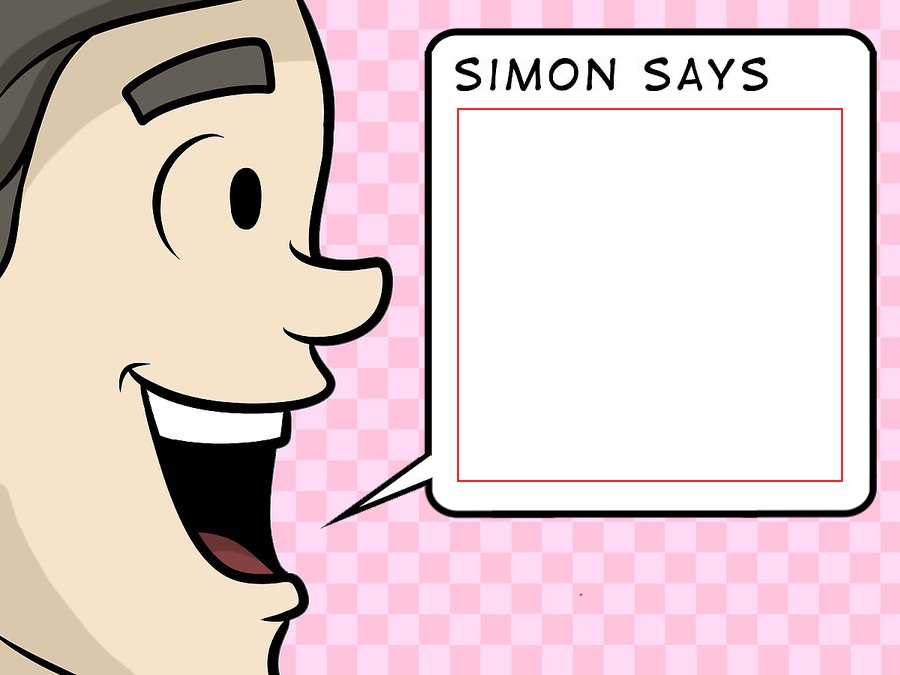
The “solution” to this bug is to simply upload a sketch to the Pico. However, you will see the entry of the port listed on the bottom status bar. One unusual quirk with the Arduino IDE 1.8x when using the Pico is that initially, you won’t be able to select a port for it. Go back into the Tools menu, chose the Board selection, and change your selection to Raspberry Pi Pico. Now connect the Raspberry Pi Pico to a MicroUSB cable that is attached to your workstation.
#Simon says bot install
Click the Install button to install the board manager for the Raspberry Pi Pico.Look for the Arduino Mbed RP2040 Boards listing.Filter your results by typing “Pico” in the search box.At the top of the submenu, you’ll see Boards Manager.Scroll down until you see a Board listing, and highlight it.Select the Tools menu from the top of the screen.
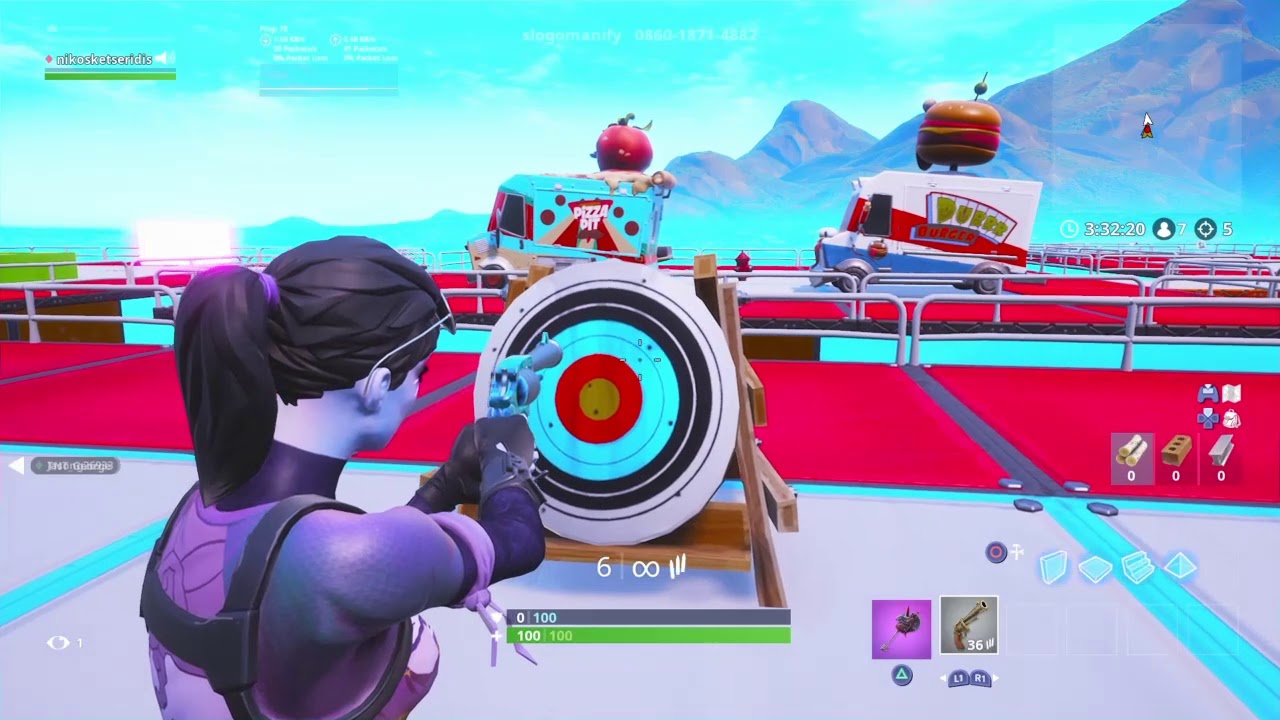
The first step with the IDE will be to install the Boards Manager files for the Raspberry Pi Pico. Of course, you could use version 2.0 instead if you wish, the results will be identical.
#Simon says bot how to
I have already shown you how to use the Pico with the new version 2.0 of the Arduino IDE, but this time we will be using the classic version 1.8x. And for that, we’ll be using the Arduino IDE. But this time we will be using C++ for our project. In the past, we have coded for the Raspberry Pi Pico using MicroPython and CircuitPython.
#Simon says bot code
Once you have everything connected, it’s time to write some code so our game can work. Also, be sure to note that the pins in the chart are the GPIO pins, not the physical pins. Make sure you get the buzzer polarity correct, the positive side is connected to Pico GPIO pin GP3. Here is how we will hook up our Simon game: Now, let’s see how we hook all of this together. If you can get ones with colored tops to match your LEDs, that would be great, otherwise, any color will suffice.

These need to be momentary contact, normally open switches. Make note of the marker on the buzzer to determine its polarity. Any value from 100 to 220 ohms will work, I used four 120-ohm resistors in my game. I suggest you emulate the original Simon by using a Green, Red, Yellow, and Blue LED. You’ll also want to solder the pins onto the microcontroller, so you’ll need 2 20-pin male Dupont terminals. Here is what you’ll need to construct a Simon game: And we’ll be programming it using C++ instead of the traditional Python, so we’ll be using the Arduino IDE as well. The “brains” of our game is the Raspberry Pi Pico microcontroller, a 4-dollar technical wonder. However, I’m just using a solderless breadboard for my version. If you are handy with a 3D printer or have a circular case, you could emulate the actual arrangement of the original Simon game. We will construct our version of Simon using LEDs, a piezo buzzer, and some pushbuttons. If you fail, however, you are greeted with a disapproving tone, and you need to start again from scratch. It also gets faster as you get to higher levels. Again, the object is to repeat the sequence.Īs long as you successfully repeat the sequence, the game continues, flashing more lights and having you repeat them. If you succeed, then the game starts again, this time flashing the first light as well as a second one. The object of the game is to remember which light flashed, and then repeat it. It also plays a tone, with a unique sound for every quadrant. You start by pressing a button, after which one of the quadrants flashes its light. The quadrant colors are green, red, yellow, and blue. Each quadrant has a colored surface, which is a switch that also illuminates. The classic Simon game is a circular object that has four colored quadrants. So it really has become a multigenerational toy! Playing Simon Milton Bradley was acquired by Hasbro a few years later, and they still produce several variations of Simon. It became a smash hit, in fact, it was one of the top-selling toys that Christmas. In 1978 the toy company Milton Bradley introduced a new toy, a memory game that they named Simon (as in “Simon Says” or “Simple Simon”). So I won’t take any responsibility for the time you’ll use up playing with your new toy! You can build a lot of fun projects using the Raspberry Pi Pico, and to prove it, I’ll show you how to construct a replica of the classic “Simon” memory game.īut I have to warn you, this game can be addictive.


 0 kommentar(er)
0 kommentar(er)
